Procedimento para regravar a BIOS do Lenovo Ideapad S145
Pesquisas relacionadas: How rewrite the BIOS of the Lenovo Ideapad S145 notebook. Lenovo Ideapad S145 not starting. BIOS corrupted. BIOS corrompida. Lenovo Ideapad S145 não inicia.
Quando o notebook não inicia a
BIOS (a tela fica constatemente preta, não exibe qualquer informação), o LED do
power fica ligado por menos de 1 segundo e o notebook emite um BIP sonoro (um
BIP único e rápido), significa que a BIOS foi corrompida e precisa ser
regravada/reescrita.
O procedimento para regravar a
BIOS varia de modelo para modelo de notebook. Mesmo modelos próximos de uma
mesma fabricante pode ter métodos diferentes para regravar.
Abaixo será exposto o método que descobri
e utilizei para reescrever a BIOS em um notebook Lenovo IdeaPad S145.
Deve funcionar também para outros
modelos de notebook da Lenovo e possivelmente de outras fabricantes que
utilizam BIOS Insyde (InsydeH2O).
Na primeira parte do artigo, “REGRAVANDO
A BIOS NO NOTEBOOK”, será mostrado como regravar a BIOS no notebook. O importante
é saber qual nome utilizar quando copiar o arquivo para o pendrive. Neste artigo
será utilizado o nome correto para o notebook Lenovo Ideapad S145. Caso seu
notebook seja de outro modelo, siga também os procedimentos do tópico “COMO
LOCALIZAR O NOME CORRETO DO ARQUIVO DA BIOS”, onde será demonstrado como
localizar o nome correto do arquivo da BIOS que deve utilizado.
REGRAVANDO A BIOS NO NOTEBOOK
1. Baixe as ferramentas a seguir:
a.
7zip – Para
abrir e extrair o arquivo BIOS.exe como um arquivo.
b. innoextract v1.8 –
Para desempacotar o instalador (ex. Bios.exe)
c.
msvcr120.dll – Uma DLL
(Dynamic-link library) necessária para a ferramenta InsydeImageExtractor
d.
InsydeImageExtractor
Initial Release – Um utilitário para extrair a imagem UEFI de arquivo
executável InsydeFlash
e.
UEFITool v0.27.0 – Um
visualizador e editor de imagem firmware UEFI
f.
HxD –
Visualizador e editor de hexadecimal
2.
Baixe o arquivo de atualização da BIOS do seu
notebook diretamente do site da fabricante. Para o modelo IdeaPad S145, a
página de download é a abaixo:
3.
Instale o 7zip e o HxD.
4. Crie uma nova pasta (ex. bios), copie o arquivo de atualização da BIOS para ela e renomei o arquivo para Bios.exe.
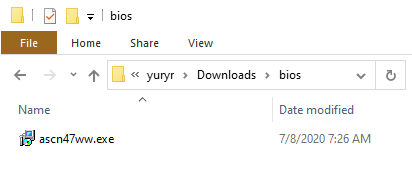
5. Utilize o 7zip para extrair os arquivos das ferramentas innoextract, InsydeImageExtractor, UEFITool e msvcr120.dll diretamente para a pasta “bios”, que foi criada.

6. Abra o cmd e altere o diretório atual para a pasta “bios” (ex. > cd Downloads/bios)
7. Execute o comando: innoextract Bios.exe

8. Abra a pasta criada dentro da pasta “bios”, cujo nome é “codeGetExtractPath”.
9. Utilize o 7zip para extrair os arquivos contidos no instalador que está dentro desta pasta:
10. Formate um pendrive utilizando o sistema de arquivos FAT32:
11. Volte a pasta “codeGetExtractPath”, localizada dentro da pasta “bios”, e copie o arquivo .fd ORIGINAL da atualização da BIOS.

12. Cole o arquivo copiado no pendrive e renomei-o para “ASCrisis.fd”. Caso seu notebook seja de outro modelo, pode ser que este não seja o nome correto. Para localizar o nome correto, vá para a segunda parte deste artigo (“COMO LOCALIZAR O NOME CORRETO DO ARQUIVO DA BIOS”):
13.
Desligue o notebook, remova o cabo de energia e
desconecte qualquer periférico conectado a ele.
14.
Insira o pendrive em uma porta USB2.0 do
notebook. As portas USB3.0 podem não funcionar para este procedimento.
15. Segure as teclas “Fn+R” (caso o notebook seja o Lenovo IdeaPad S145) ou “Fn+F”, “Fn+B”, “Fn+ESC”, “Win+F”, “Win+B” ou “Win+R”, depende do modelo do equipamento.
16.
Mantendo as teclas ”Fn+R” pressionadas, conecte
o cabo de energia e aperte o botão de energia para ligar o notebook.
17.
Assim que o LED acender, solte o botão de
energia e CONTINUE PRESSIONANDO as teclas “Fn+R”.
18.
Continue pressionando as teclas até o LED do
pendrive começar a piscar e a cooler do notebook girar.
19.
Se tudo foi feito corretamente, o notebook
iniciará a reescrita da BIOS e logo após emitirá BIPS constantes. Afaste-se do
notebook e deixe o processo finalizar.
20.
Assim que a gravação estiver completa, o
notebook desligará automaticamente.
21.
Ligue o notebook e verifique se o procedimento
funcionou. Pode ser necessário reconfigurar a BIOS, como por exemplo, alterar o
modo de legado para UEFI ou alterar a ordem de inicialização dos discos.
COMO LOCALIZAR O NOME CORRETO DO ARQUIVO DA BIOS
1.
Siga os passo 1 ao 9 do tópico anterior.
2. Copie os arquivos extractor.exe e msvcr120.dll da pasta “bios” para a pasta “codeGetExtractPath”
3. Localize o arquivo do tipo FD, cuja extensão é .fd e copie o nome completo dele. Volte ao cmd e execute o comando a seguir, substituindo o nome do arquivo pelo que você copiou: extractor Nome_Do_Arquivo.fd out.fd



4. Volte na pasta “bios” e execute o programa “UEFITool.exe”. Na menu “File” utilize a opção “Open image file...”:
5. Selecione o arquivo “out.fd” gerado anteriormente. Ele será carregado no programa:

6. No menu “File” selecione a opção de pesquesa (“Search...”):
7. Na aba “text” digite “.fd” no campo de pesquisa e clique “OK”:
8. Na parte inferior da janela serão exibidos os resultados das busca. Dê dois cliques no primeiro resultado e no centro da tela será exibida a parte do arquivo onde foi localizada a string “.fd”
9. Clique com o botão direto na linha identificada e selecione a opção “Extract as is...”:

10. Salve o arquivo com o nome “000.bin”:
11. Abra o programa “HxD”, o editor de hexadecimal que foi instalado anteriormente. No menu “File” selecione a opção “Open” e abra o arquivo “000.bin” que criamos anteriormente:
12. Maximize a tela para que seja exibida a coluna “Decoded text”:
13. Tecle o comando “Ctrl+F”, abrirá uma caixa de pesquisa. Digite as letras “fd”, selecione a opção All e clique “OK”:
14. Em algum local do arquivo, será localizado o nome do arquivo da BIOS que devemos utilizar, conforme abaixo:
15.
No exemplo acima, o nome do arquivo da BIOS é: ASCrisis.fd
16.
Caso não localize nenhum nome neste arquivo,
volte ao programa UEFITool.exe e exporte o segundo resultado da pesquisa,
repetindo os passos do item 8 ao 15.
17.
Retorne ao primeiro tópico deste artigo (“REGRAVANDO
A BIOS NO NOTEBOOK”) e siga os passos 10 ao 21.
Referências:
https://github.com/liho98/lenovo-bios-logo-extraction-guide
https://www.bios-mods.com/bios-recovery/insyde-bios-recovery/
https://sudonull.com/post/115796-UEFI-BIOS-Modification-Part-One-Introducing-UEFITool


















Merkur - merkur - merit casino, bingos, bingos, bingos
ReplyDeleteMerkur - 인카지노 Merkur. 메리트카지노총판 Merkur. Merkur - merkur. Merkur. Merkur. Merkur. septcasino Merkur. Merkur. Merkur. Merkur. Merkur. Merkur. Merkur. Merkur. Merkur.